Using Multiple Displays (Monitors/Projectors)
This how-to guide explains how to use more than one screen with your computer. There are many reasons why you may want to do this, such as using a full-sized monitor with a small laptop, or being able to open multiple application windows across two monitors e.g. have you word processing document open full screen on one monitor and your web browser open full-screen on another monitor.
How easy, or difficult, this is to acheive will depend on the type and number of connection sockets and cables that are required. This article will cover connecting an additional monitor (or projector) to a laptop or desktop computer running Windows 10.
Socket Types
There are several types of connector used to connect screens to computers but this article will only look at the three most common - VGA [video only], DVI-D* (Dual Link) [video only] and HDMI [audio and video].
VGA (also known as D-SUB) is the oldest technology, then DVI-D, and HDMI is the newest of the three. See the picture on the left to identify the type(s) of connector that you have on your computer.
* - DVI connectors come in various configurations e.g. DVI-D (Dual Link), DVI-I (Dual Link), DVI-D (Single Link), DVI-I (Single Link). The most common on computers is the DVI-D (Dual Link) configuration as shown in the diagram. If you are purchasing a monitor and cable ensure that they all match the DVI socket type on the computer.
Cables
You will require a VGA cable, a DVI-D cable or an HDMI cable of sufficient length to allow you to place the additional monitor in its desired location. This will depend on the type of connectors that you have available on your computer and monitor. Regardless of the connector type, the cable ends should be identical and will have pins etc. that push into the holes in the socket on the computer and monitor. In the case of VGA and DVI-D these pins can easily get bent so ensure they are straight before attempting to plug in the cable and do not use excessive force - a gentle wriggle is usually all that is required. Adapter cables are available to connect from one type of socket to another but these should be avoided if possible in this scenario. Cable length can have an effect on signal quality so keep the cables as short as possible. If you do need a longer cable (more that a few metres) then buy a good quality, shielded cable.
Case 1 - A Laptop Computer
Most laptops will have at least one video output socket (also known as a port) on them through which to connect an external monitor. This will usually be a VGA type socket or an HDMI socket, or both. The monitor you wish to connect to the laptop must have an input socket on it of the same type as on the laptop, so if the laptop just has a VGA output socket then the monitor must have a VGA input socket. If you have a choice of sockets e.g VGA or HDMI then it is better to use the most up to date one technologically speaking, which in this case would be HDMI (remember - VGA is the oldest, then DVI-D, with HDMI being the newest of the three). Now using an appropriate cable connect the monitor to the laptop using the same connector type at each end e.g. HDMI socket on the laptop to HDMI socket on the monitor using an HDMI cable. Now power on the laptop and the monitor - don't worry if the monitor is balank at this stage.
A laptop will usually have a function key along the top row on the keyboard to control how the external monitor is used - options will include having the external monitor blank and the picture displaying on the laptop screen only, having the laptop screen blank and the picture displaying on the external monitor only, and having the picture display on both the laptop screen and the external monitor. Each of the three modes has ther use - if your external monitor (which could be a projector) is being used to display a Powerpoint presentation to an audience then you may with to keep that screen blank while you set up the presentation on the laptop. You may be working on a large spreadsheet and find it easier to view on a large external monitor, in which case you don't need to display it on the laptop screen as well. You may wish to display what you see on your laptop screen to an audience in a training situation, in which case you would want both laptop screen and external monitor to display the picture.
If you have the picture displayed on both laptop screen and external monitor simultaneously you can also choose to extend your desktop across both screens. In this case both screens act as one larger screen and you can drag application windows from one to the other.
Case 2 - A Desktop Computer
Desktop computers may only have a single video output socket on them, or they may have multiple sockets. If there is only a single video output socket on your computer then you will need to add more by installing an appropriate graphics card. This is beyond the scope of this article so please get in touch with me if you would like more advice.
In some cases there may be two video output sockets on the back of the computer but they cannot both be used at the same time. This would be when one of the video output sockets is built on to the motherboard (the main circuit board) of the computer and one is on a graphics card. The graphics card is installed to provide a more powerful graphics system than the one built into the motherboard and will override it. You will be able to tell if this is the case if one of the video ports is up near the USB and network sockets etc and the other is in one of the expansion slots. The one in the expansion slot is the "live" one. In this case you will need to either install a second graphics card or replace the existing graphics card for one with multiple sockets. Again, this is beyond the scope of this article so please get in touch with me if you would like more advice.
If, however, you have two or more video output sockets (either all on the motherboard or all on a graphics card) then you will be able to add an additional monitor. The monitor you wish to connect to the desktop computer must have an input socket on it of the same type as on the desktop computer, so if the desktop computer has a spare DVI-D output socket then the monitor must have a DVI-D input socket. If you have a choice of sockets e.g VGA, DVI-D or HDMI then it is better to use the most up to date one technologically speaking, which in this case would be HDMI (remember - VGA is the oldest, then DVI-D, with HDMI being the newest of the three). Now using an appropriate cable connect the monitor to the desktop computer using the same connector type at each end e.g. HDMI socket on the laptop to HDMI socket on the monitor using an HDMI cable.
Configuring Multiple Displays in Windows 10
R
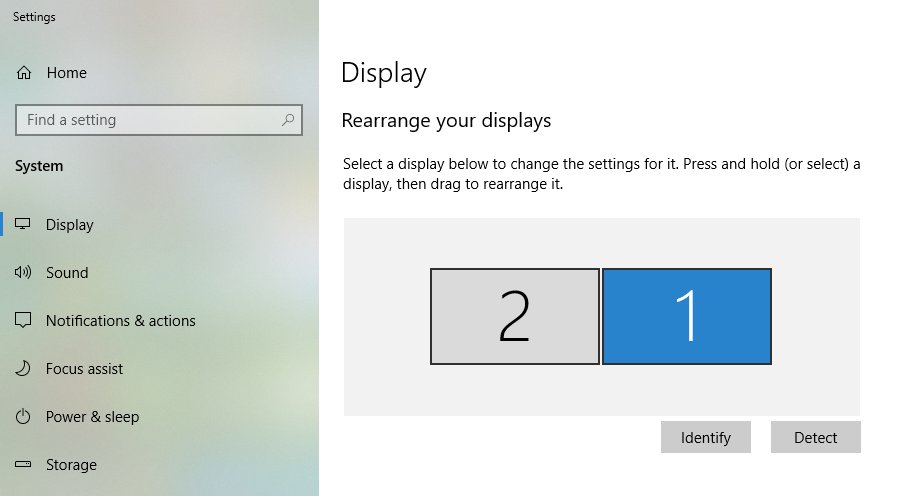
ight click on some empty desktop and select
Display Settings from the pop-up menu. The
Display app appears. Here you can identify which display is which and re-order them if required.
Now, scroll down to the bottom of the app to see the Multiple displays settings. Here you can set which monitor to use for your main display and and how the monitors should relate to each other. The options are:
Duplicate these displays - the same thing is shown on both displays
Extend these displays - a single desktop will be shown over both displays
Show only on 1 - a picture is shown only on display 1
Show only on 2 - a picture is shown only on display 2
Each option has its uses (see the laptop section above for typical scenarios) - select which one you require.
Finally...
This article only covers laptops and desktop computers. Numerous other scenarios are possible, such as connecting a large screen to a tablet computer. Other connector types encountered may include mini and micro HDMI, DisplayPort and USB Type-C. The same principles apply though, match the connector type on the device to the connector type on the screen and use the appropriate cable. It may be necessary to use adapter cables to link from your device to a screen e.g. micro HDMI on a tablet to full size HDMI on a TV/monitor, but as mentioned earlier try to avoid adapters between connector types such as a DVI-D to HDMI adapter.
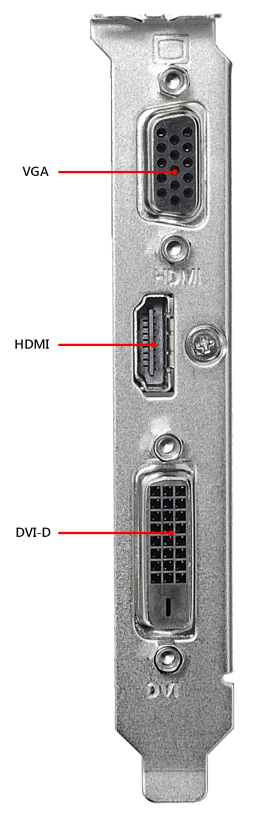
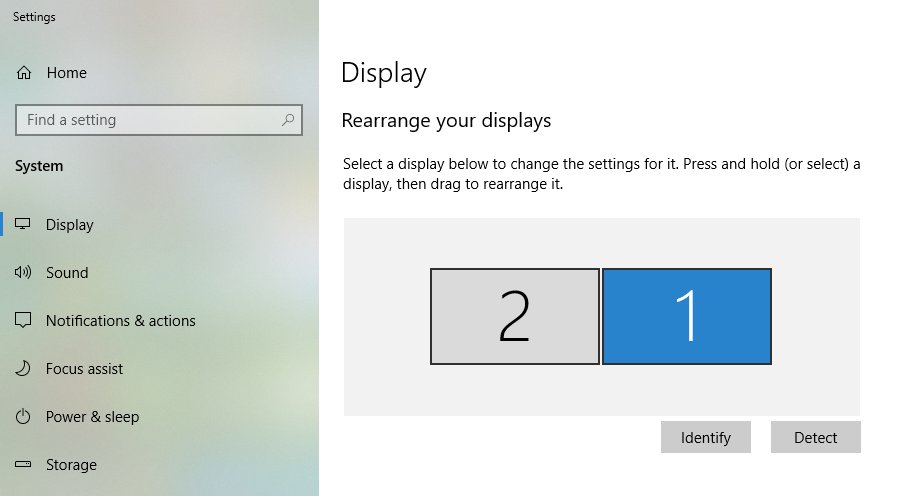 ight click on some empty desktop and select Display Settings from the pop-up menu. The Display app appears. Here you can identify which display is which and re-order them if required.
ight click on some empty desktop and select Display Settings from the pop-up menu. The Display app appears. Here you can identify which display is which and re-order them if required.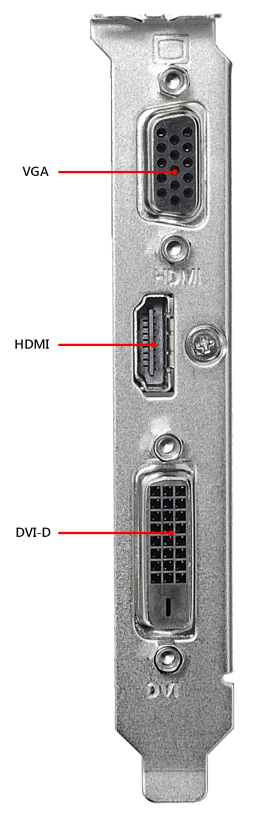
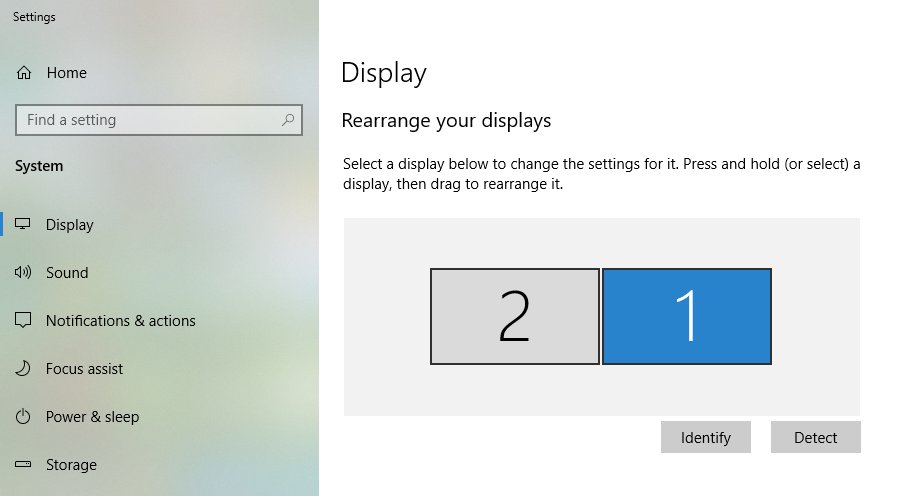 ight click on some empty desktop and select Display Settings from the pop-up menu. The Display app appears. Here you can identify which display is which and re-order them if required.
ight click on some empty desktop and select Display Settings from the pop-up menu. The Display app appears. Here you can identify which display is which and re-order them if required.