Synchronising an Outlook calendar with a Google calendar for backup and sharing
If you use the Calendar function of Microsoft Outlook you may find it useful to synchronise a local Outlook calendar (i.e. one that is saved only on your computer) with a Google account calendar. This will enable you to access the calendar from other devices (e.g. your phone) and share it with friends / colleagues. It also means that the calendar is backed up, in case of a disaster happening to the PC.
This procedure uses a third-party program call Outlook Google Calendar Sync (OGCS) to perform the synchronisation between the two calendars.
You will need:
- A calendar created and maintained using Outlook (desktop version)
- A Google account
- OGCS running on the PC with Outlook
Before starting this procedure it is advised that you save your existing Outlook and Google calendars. See the sections at the end of this page for details.
Download and install OGCS
Go to GitHub - phw198/OutlookGoogleCalendarSync: Sync your Outlook and Google calendars (correct as of Feb. 2021)

Scroll down the page to find the Installer link shown in the screenshot above and click on it.
This will download a program called setup.exe to your downloads folder.
Navigate to your downloads folder and double-click the setup.exe file to run it.
A splash screen will open in front of a new browser window. The splash will then close and the OGCS program will load behind the browser window – minimise or close the browser window to display the OGCS program, displaying configuration instructions.

Click the Settings (top) tab, then the Outlook (side) tab.

Select the Outlook calendar to synchronise.
If there is only the one calendar set up in Outlook then choose Default mailbox, otherwise select the Alternative mailbox option and pick the appropriate calendar in the drop menu next to it.
Next, click on the Google (side) tab.

Enter your Google account details
Click on the Retrieve Calendars button.
You will then be prompted to log in to the Google account you wish to use for the cloud version of the calendar.
Once you have successfully logged in to your Google account you will be prompted to allow the OGCS program access to your account:

Click the Allow button.
You should then see:
Received verification code. You may now close this window.
Return to the OGCS program.

The Connected Account should now be shown as your gmail address.
In the Select calendar section choose your gmail address.
Next, click the Sync Option (side) tab.

How Section (defines Sync direction etc.):
Change the Direction setting to Outlook ß à Google
Change the other How section settings as appropriate:

Recommended:
Ticked - Merge with existing entries
Untick - Disable deletions
Unticked - Confirm deletions
When Section (defines when the sync takes place):
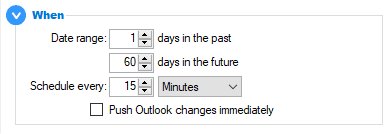
Fill in the When section as per your requirements.
I found that the Push Outlook changes immediately option didn’t work, so instead scheduled the sync to take place every 15 mins.
What Section (defines what gets synchronised):

Fill in the What section as per your requirements.
I found that the default settings suited my needs but you may want to add Attendees / Colours etc.
Finally, click the Application Behaviour tab.

Select the tick boxes as shown.
If you would like to select the Hide the Splash Screen and Suppress “spread the word” popups options you will need to donate at least $10 to the author of the software. See the website from where you downloaded the program (link at the beginning of this guide) for details.
Please do consider making this donation if you find the software useful.
Last of all click the Save button.
The OGCS program will now start each time the PC boots and will synchronise the Outlook and Google calendars every 15 mins (or whatever interval you have specified).
The OGCS program can be access at any time by clicking its icon in the system tray:

By clicking the Sync (top) tab you can see the status of the most recent sync, and manually force a sync by clicking the Start Sync button.

Saving an Outlook Calendar
Open the Outlook calendar
Click File on the main menu
Click Save Calendar
Save the calendar in ics format.
Saving a Google Calendar
In a browser, log into your google account and select the Calendar app.
Under the My Calendars section, move your mouse over the calendar you wish to save and click on the three vertical dots.
Click Settings and Sharing
Under the name of your calendar click Calendar Settings, then choose the Export Calendar option. A Zip file containing the calendar in ics format will be downloaded.
